Eenvoudige pagina
 De 'eenvoudige pagina' herken je in de paginaboom door het A4 icoontje dat er uit ziet als een A4 papiertje waarvan de rechter bovenhoek is gevouwen.
De 'eenvoudige pagina' herken je in de paginaboom door het A4 icoontje dat er uit ziet als een A4 papiertje waarvan de rechter bovenhoek is gevouwen.
Dit soort pagina's kunnen gevuld worden met de rich text editor. Daarnaast kan je de zijbalk aan de rechterzijde vullen met widgets. Op dit soort pagina's is het niet mogelijk om te werken met rijen en blokken die kunnen worden opgemaakt.
Waar vind ik de pagina's?
Aan de linker-zijde van het beheersysteem zie je de 'paginaboom' van jouw website. In deze boom vindt je de pagina's, formulieren en widgets van jouw website. Als je met de muis over de paginaboom gaat, zie je kleine zwarte pijltjes voor de items verschijnen die kunnen worden uitgeklapt. Klik op het zwarte pijltje om de pagina's onder jouw website uit te klappen.
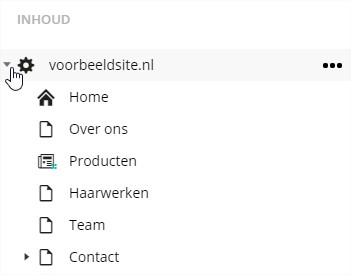
Klik op de zwarte pijltjes om uit te klappen
De pagina editor
Elke pagina is voorzien van een uitgebreide pagina editor waarmee je (net als in Microsoft Word) de teksten, afbeeldingen, opsommingen, links en tabellen in de pagina kunt plaatsen.

In de pagina editor kan je jouw pagina inhoud plaatsen
Teksten toevoegen
Je kunt op 2 manieren teksten toevoegen aan jouw website. Je kunt ze zelf direct typen in de editor, of je kunt teksten uit bijvoorbeeld MS Word documenten plakken.
LET OP: Wanneer je teksten uit andere documenten plakt in de editor, bestaat de kans dat je ook de opmaakcode van dat document mee plakt. Wij raden aan om na het plakken van teksten deze te selecteren en altijd de "clear formatting" knop in te drukken, om overbodige code op te schonen.

Klik na het plakken altijd op "clear formatting" om de code op te schonen
Uitleg knoppen in de editor
Hieronder leggen we kort de functies van de verschillende knoppen uit.

Tussenkopje maken
Hiermee kan je van de geselecteerde tekst een subkop maken, of van een link een button.

HTML code bekijken
Met deze knop kan je de HTML code van de pagina bekijken en aanpassen.

Clear Formatting
Hiermee verwijder je onnodige opmaak code nadat je inhoud vanuit een ander document hebt geplakt

Wijziging ongedaan maken
Maakt de laatste wijziging die je hebt gemaakt ongedaan. (Kan je vaker achter elkaar gebruiken.)

Toch maar wel
Als je met voorgaande knop een wijziging ongedaan hebt gemaakt, kan je hiermee toch de wijziging doorzetten.

Tekst vet maken
Hiermee kan je de geselecteerde tekst vet maken.

Tekst cursief maken
Hiermee kan je de geselecteerde tekst cursief maken.

Tekst onderstrepen
Hiermee kan je de geselecteerde tekst onderstrepen.

Tekst of afbeelding links uitlijnen
Hiermee kan je de geselecteerde tekst of afbeelding links uitlijnen (standaard waarde).

Tekst of afbeelding centreren
Hiermee kan je de geselecteerde tekst of afbeelding in het midden plaatsen (horizontaal)

Tekst of afbeelding rechts uitlijnen
Hiermee kan je de geselecteerde tekst of afbeelding rechts uitlijnen.

Tekst of afbeelding gelijk verdelen
Hiermee kan je de geselecteerde tekst of afbeelding gelijkmatig over de pagina verdelen.

Ongenummerde opsomming maken
Hiermee kan je van de geselecteerde tekst een ongenummerde opsomming maken.

Genummerde opsomming maken
Hiermee kan je van de geselecteerde tekst een genummerde opsomming maken.

Link aanmaken & wijzigen (indien reeds aanwezig)
Hiermee kan je de geselecteerde tekst of afbeelding laten linken naar een andere pagina, bestand of website.

Link verbreken
Hiermee kan je een geselecteerde link verbreken (on-linken).

Afbeelding invoegen
Hiermee kan je een afbeelding uit het mediadepot plaatsen.

Module invoegen
Hiermee kan je een module in de pagina voegen.

Tabel invoegen
Hiermee kan je een tabel invoegen in de pagina.

YouTube video invoegen
Hiermee kan je een YouTube video invoegen.